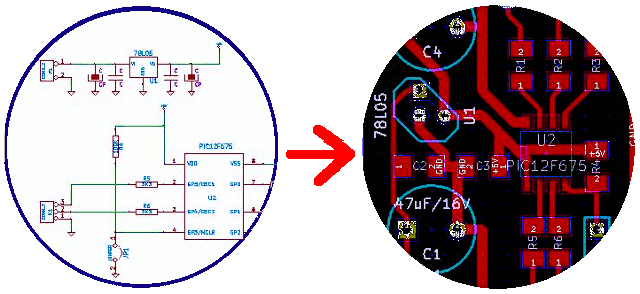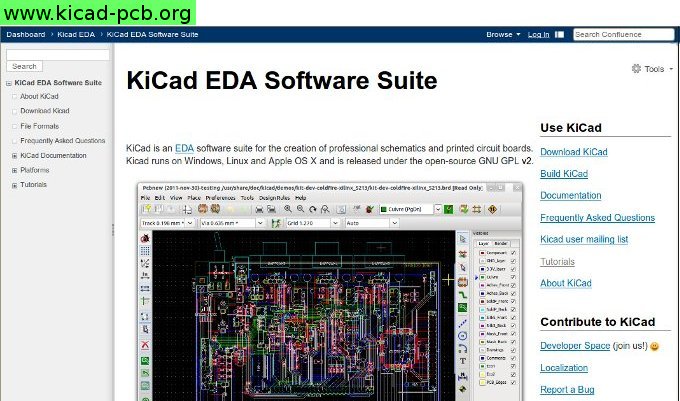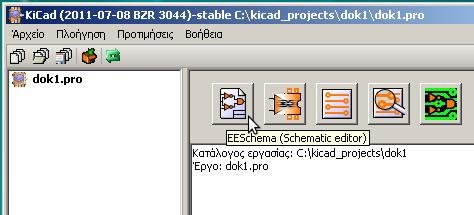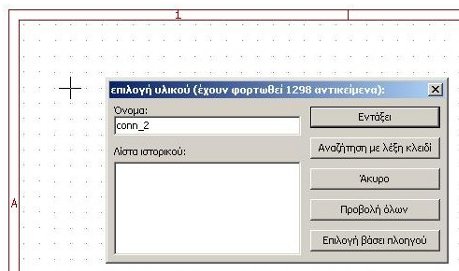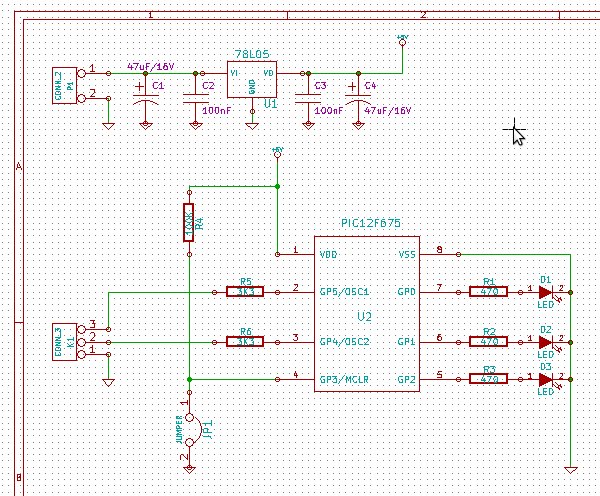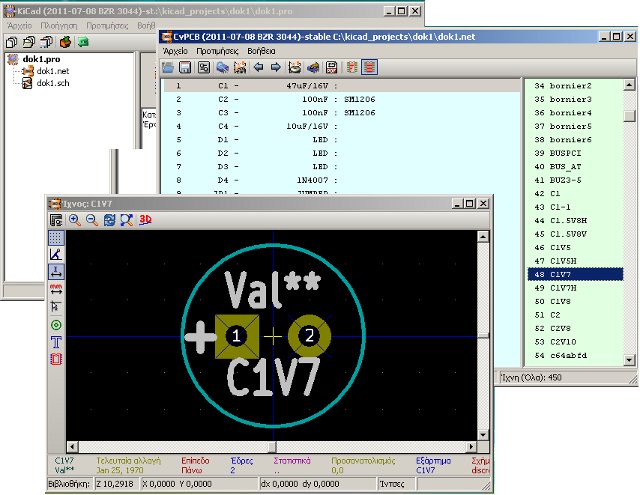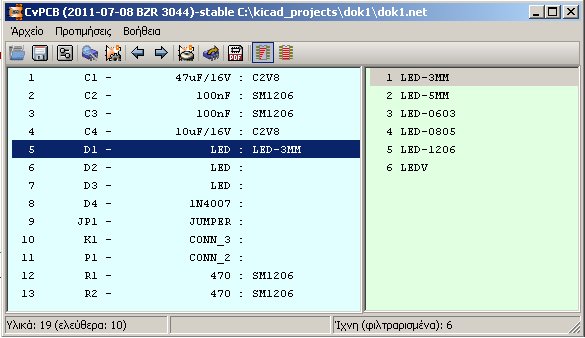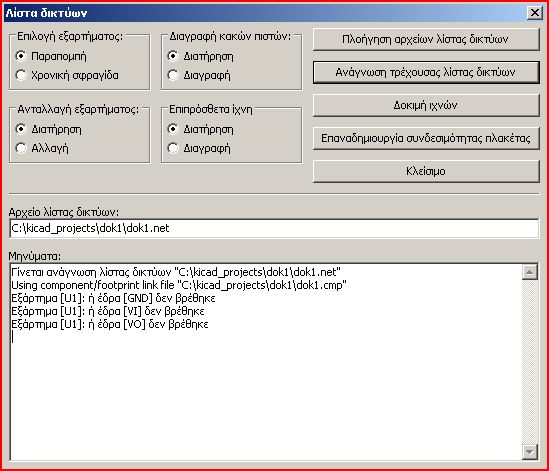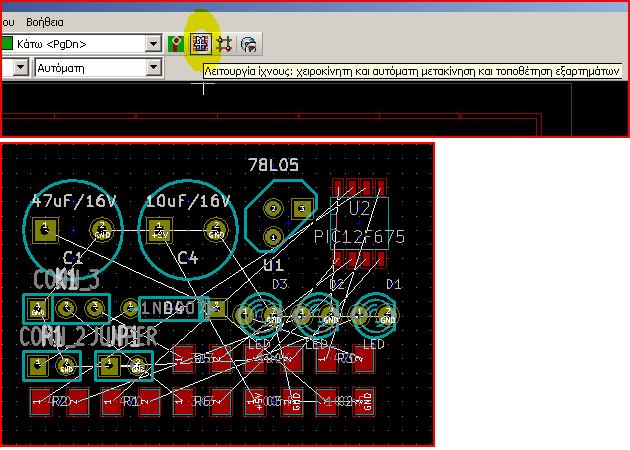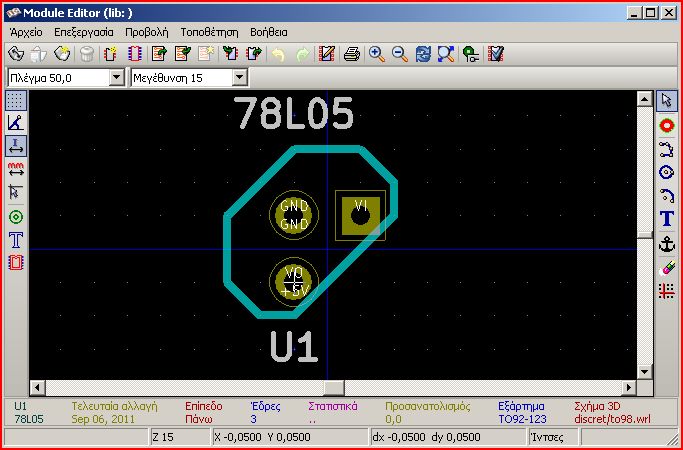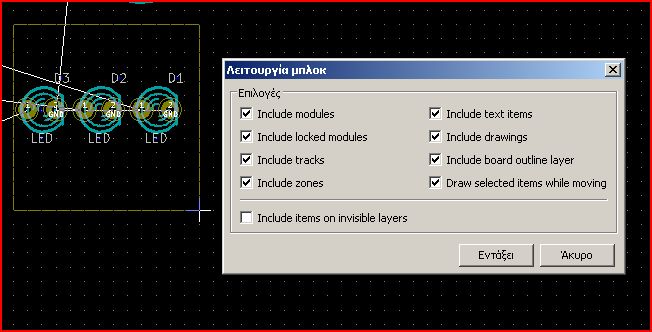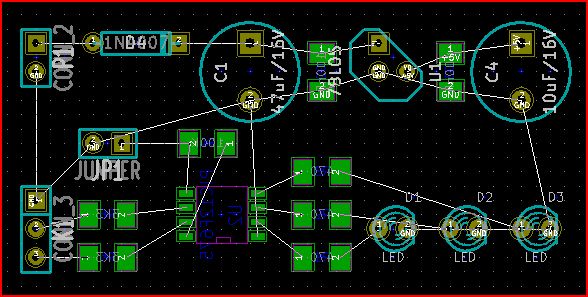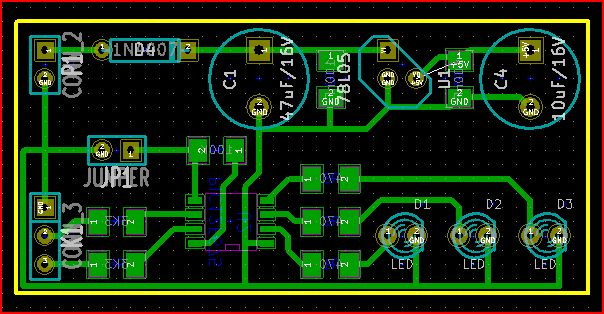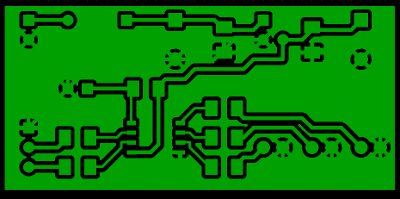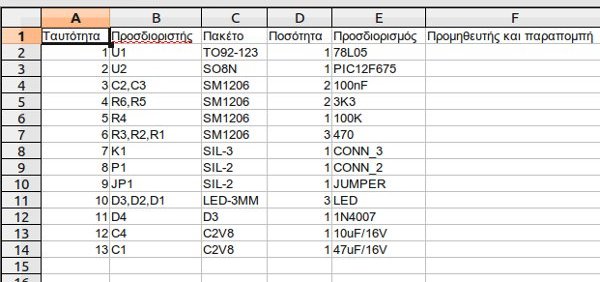Σχεδίαση πλακέτας
Στον διαχειριστή έργου (πρόγραμμα KiCad) πατήστε το τρίτο κουμπί για να τρέξει το πρόγραμμα σχεδίασης πλακέτας (
PCBnew). Λόγω νέου έργου αγνοήστε το μήνυμα ότι "δεν βρέθηκε το αρχείο .brd".
Το πρόγραμμα PCBnew είναι αρκετά σύνθετο, καλύπτει όλες τις ανάγκες σχεδίασης πλακέτας και παράγει τα κατασκευαστικά αρχεία gerber. Υπάρχουν πολλές επιλογές/εντολές που τις καλούμε από τα μενού ή πατώντας (click) τα "κουμπιά"/εικονίδια που βρίσκονται αριστερά, δεξιά και επάνω από τη σελίδα σχεδίασης. Παρατηρήστε ότι όταν ένα "κουμπί" πατηθεί, δηλαδή όταν είναι "ενεργό", φαίνεται πιό σκούρο. Αρχικά περάστε το δείκτη πάνω από τα "κουμπιά" για να διαβάσετε τις λειτουργίες τους αλλά μην αλλάξετε την κατάστασή τους για να ακολουθήσετε με τον ίδιο τρόπο τα παρακάτω παραδείγματα.
Στη δεξιά πλευρά βρίσκονται επιλεγμένα τα ορατά/ενεργά επίπεδα της πλακέτας (χαλκός, μάσκες, μεταξοτυπίες) καθώς και τα σχεδιαστικά στοιχεία (ονομασία νησίδων, υπερσυνδέσεων, κείμενα, όψεις εξαρτημάτων). Αρχικά είναι όλα ορατά/ενεργά.
Θυμηθείτε ότι με το πλήκτρο Home βλέπουμε όλα τα στοιχεία στη σελίδα (ή όλη τη σελίδα αν είναι άδεια), F1 και F2 κάνουν zoom και F3 επανασχεδίαση της σελίδας.
Γενικές Ρυθμίσεις
1. Ελέγξτε/ρυθμίστε το
μέγεθος της σελίδας σε Α4 από το μενού:
Αρχείο > Page Settings > A4 > Εντάξει
(συμπληρώστε αν θέλετε τίτλο και λοιπά στοιχεία για το υπόμνημα του σχεδίου)
2. Ρυθμίστε τα
μεγέθη για τις πίστες και τις νησίδες που θα χρησιμοποιήσετε από το μενού:
Κανόνες Σχεδίου > Κανόνες Σχεδίου > Γενικοί κανόνες σχεδίου

Συμπληρώστε τους πίνακες για
πίστες πλάτους 14-20-30-50 mils (14mils=0.014") και
νησίδες διαμέτρου 45-55-65 mils με οπές 35mils (35mils=0.035"=0.89mm).
3.
Αποθηκεύστε την πλακέτα (με το ανάλογο κουμπί ή από μενού Αρχείο > Αποθήκευση)
Ανάγνωση στοιχείων κυκλώματος (εξαρτήματα και συνδέσεις σύμφωνα με το θεωρητικό)
"Φορτώστε" την λίστα δικτύων που δημιουργήσατε από τα προηγούμενα προγράμματα (σχεδίαση θεωρητικού και "Generate Netlist" στο EESchema. Μετά αντιστοίχιση των ιχνών στα εξαρτήματα με το CvPCB):
- πατήστε το κουμπί "Ανάγνωση λίστας δικτύων" που είναι στην επάνω γραμμή κουμπιών
(ή από το μενού Tools > Λίστα Δικτύων)
- ανοίγει το παράθυρο "Λίστα Δικτύων"
- "πλοήγηση αρχείων λίστας δικτύων"
- επιλέγουμε το dok1.net και "άνοιγμα"
- "Ανάγνωση τρέχουσας λίστας δικτύων"
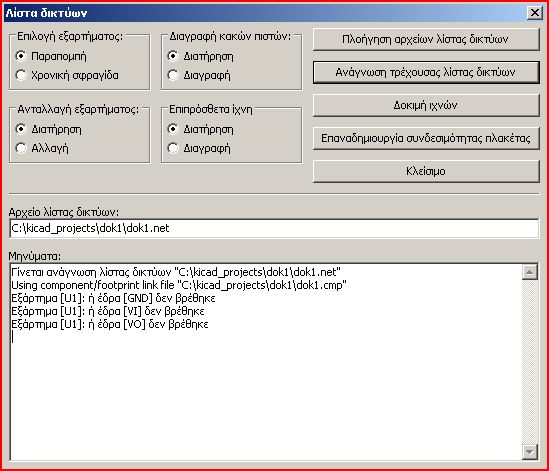
Παρατηρούμε ότι
στο εξάρτημα U1 δεν βρέθηκαν οι "έδρες" GND-VI-VO. Πρόκειται για το 78L05 που χρησιμοποιήσαμε το γενικό ίχνος "TO92-123". Παρακάτω θα διορθώσουμε την ονομασία των εδρών του U1.
- πατάμε "Κλείσιμο"
- όλα τα εξαρτήματα έχουν στοιβαχθεί επάνω αριστερά λίγο έξω από το χώρο σχεδίασης.
- πατάμε το πλήκτρο "Λειτουργία ίχνους: χειροκίνητη και αυτόματη μετακίνηση ..."
- μετακινούμε τον δείκτη στο μέσο της σελίδας
- δεξί click
- "Γενική μετακίνηση και τοποθέτηση" και "Μετακίνηση όλων των εξαρτημάτων"
- στο "Να γίνει μετακίνηση των εξαρτημάτων;" πατήστε "Ναί"
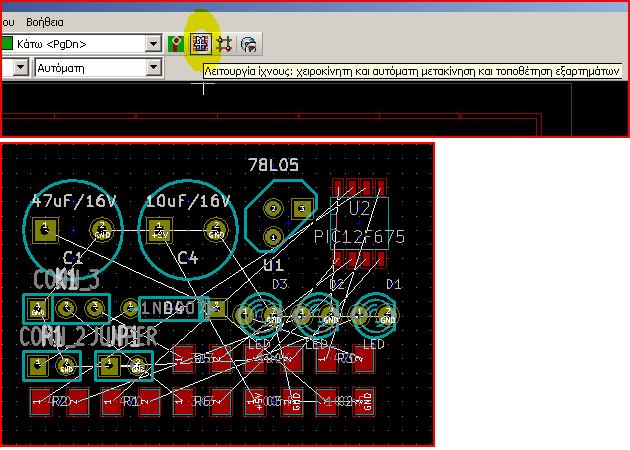
Αν θέλετε μπορείτε να μετακινήσετε πάλι όλα τα εξαρτήματα σε "πιο βολικό" σημείο.
Πρώτος έλεγχος συνδέσεων και διόρθωση αρχικών "ασύνδετων"
Ολα τα εξαρτήματα του κυκλώματος είναι παρατεταγμένα στο χώρο σχεδίασης, πατήστε το πλήκτρο Home για να τα δείτε στο μέγιστο δυνατό μέγεθος.
Απλές ευθείες γραμμές δείχνουν τις ηλεκτρικές συνδέσεις του κυκλώματος. Παρατηρήστε πάλι ότι
το 78L05 δεν συνδέεται πουθενά! Για να διορθώσετε αυτό το λάθος κάντε:
- διπλό click (ή πατήστε το πλήκτρο Ε για Edit) όταν ο δείκτης είναι απάνω από το 78L05
- εμφανίζεται το παράθυρο με τις "Ιδιότητες εξαρτήματος"
- πατήστε "Επεξεργασία εξαρτημάτων"
- εμφανίζεται το "παράθυρο "Module Editor”
- διπλό click στην "έδρα 2" (ή πατήστε το πλήκτρο Ε με τον δείκτη επάνω στην έδρα 2)
- διαγράψτε το "2" και πληκτρολογήστε
GND
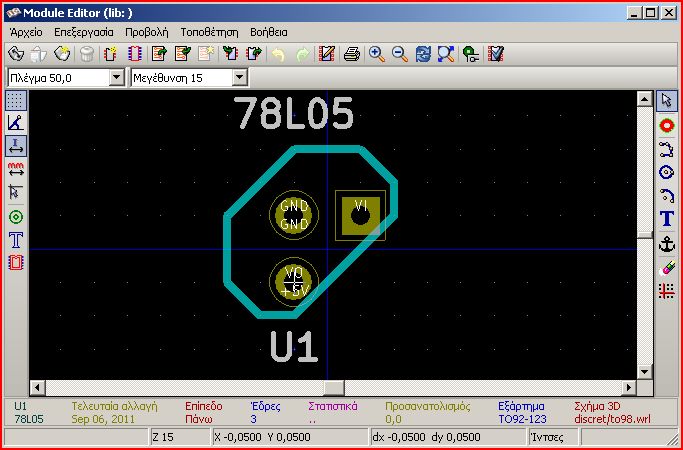
- επαναλάβετε για την "έδρα 1", διαγράψτε το "1", πληκτρολογήστε
VO
- τελειώνετε με την "έδρα 3", διαγράψτε το "3", πληκτρολογήστε
VI
(το εξάρτημα το βλέπουμε από επάνω και στο 78L05 η είσοδος VI είναι στα δεξιά άρα στην έδρα 3).
- πατήστε το κουμπί "Ενημέρωση εξαρτήματος στην τρέχουσα πλακέτα"
- κλείστε το παράθυρο "Module Editor"
Κάντε πάλι "Ανάγνωση λίστας δικτύων" (μενού Tools > Λίστα Δικτύων > Ανάγνωση τρέχουσας λίστας δικτύων) και το μήνυμα "ασύνδετου" εξαρτήματος δεν υπάρχει πια. Κλείστε το παράθυρο λίστας δικτύων.
Το 78L05 έχει συνδεθεί!
Τοποθέτηση εξαρτημάτων στη θέση τους
Η σχεδίαση της πλακέτας θα γίνει με την τοποθέτηση όλων των εξαρτημάτων σε τέτοια θέση ώστε να διασταυρώνονται λιγότερες γραμμές συνδέσεων. Ξεκινήστε από το βύσμα τροφοδοσίας μετακινώντας το (πλήκτρο M) πάνω αριστερά ή βάλτε ένα κεντρικό εξάρτημα όπως ο μC στο κέντρο μιας κενής περιοχής. Μετά σύρετε το "διπλανό" εξάρτημα (σύμφωνα με το θεωρητικό κύκλωμα) σε κατάλληλη θέση. Περιστρέψτε (πλήκτρο R) κάθε εξάρτημα για να μειωθούν οι διασταυρούμενες συνδέσεις. Η περιστροφή (R) μπορεί να γίνει κατά τη διάρκεια της μετακίνησης (M) όπου εμφανίζονται όλες οι συνδέσεις.
Αλλαγή πλευράς τοποθέτησης σε εξαρτήματα SMD
Αν χρησιμοποιείτε εξαρτήματα SMD αποφασίστε σε ποια πλευρά (όψη πλακέτας) θα τοποθετηθούν. Για μικρά κυκλώματα μιας όψης πρέπει να μετακινήσετε όλα τα SMD εξαρτήματα από κάτω (όψη χαλκού). Προσέξτε την αρίθμηση των ποδιών στα ολοκληρωμένα (σημειώνονται επάνω σε κάθε έδρα) γιατί θα τα βλέπετε ανάποδα (καθρέπτης)! Το χρώμα κάθε έδρας δηλώνει την όψη τοποθέτησης άρα για χρήση μόνο της κάτω όψης πρέπει να βλέπετε όλες τις έδρες σε πράσινη απόχρωση (προκαθορισμένες ρυθμίσεις).
Για να αλλάξετε την όψη τοποθέτησης ενός εξαρτήματος κάντε διπλό click (ή πατήστε το πλήκτρο E δείχνοντας το εξάρτημα), επιλέξτε την νέα όψη τοποθέτησης (επάνω ή κάτω πλευρά) και πατήστε <enter>.

Στα "κουμπιά" της αριστερής στήλης υπάρχουν δύο για "απόκρυψη υπερσυνδέσεων" ενός εξαρτήματος ή όλης της πλακέτας. Για να γίνει πιό ευδιάκριτη η διαδικασία, κατά την μετακίνηση ενός εξαρτήματος εμφανίζονται μόνο οι πλησιέστερες συνδέσεις. Υπάρχουν βοηθητικά κείμενα με την ονομασία των συνδέσεων με πιο "σημαντικά" αυτά της τροφοδοσίας και της γείωσης που έχουν την πλειοψηφία των συνδέσεων.
Για λόγους συμμετρίας να ρυθμίζετε το πλέγμα σε 25, 50, 100 mils ανάλογα με το εξάρτημα που χρησιμοποιείτε (λ.χ. τα DIP σε βήματα των 100 mils).
Με τη λειτουργία "
BLOCK" μπορούμε να μετακινήσουμε πολλά εξαρτήματα μαζί. Το "BLOCK" ορίζεται με ένα παραλληλόγραμμο που το δημιουργούμε με το ποντίκι ή το touchpad: πατάμε το αριστερό κουμπί όταν ο δείκτης είναι στην πάνω αριστερά γωνία και χωρίς να το αφήσουμε σύρουμε το δείκτη δημιουργώντας το παραλληλόγραμμο που περιέχει μέσα του τα εξαρτήματα που θα μετακινήσουμε. Αφήνουμε το αριστερό κουμπί, πατάμε "Εντάξει" και μετακινούμε το δείκτη (δηλαδή τα εξαρτήματα) στη νέα τους θέση.
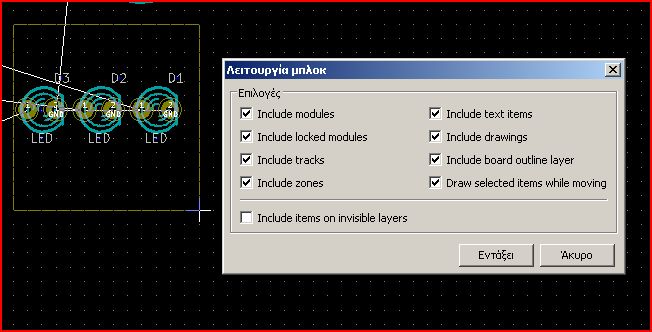
Με CTRL-Z αναιρούμε την τελευταία αλλαγή και με CTRL-Y την επαναφέρουμε πάλι.
Οταν τοποθετήσετε όλα τα εξαρτήματα στη θέση τους θα βλέπετε κάτι σαν το παρακάτω:
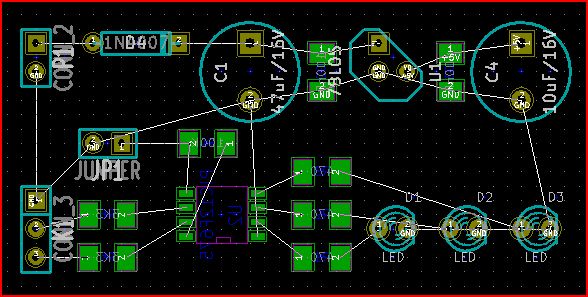 Οριοθέτηση πλακέτας
Οριοθέτηση πλακέτας
Εφόσον βάλαμε τα εξαρτήματα σε "καλές" θέσεις έχουμε προσδιορίσει τις
εξωτερικές διαστάσεις της πλακέτας και μπορούμε να τις ορίσουμε στο σχέδιό μας:
- επιλέξτε το επίπεδο "Περίγραμμα πλακέτας" από το "drop down menu” (ψηλά στο κέντρο) ή πατώντας την τελευταία επιλογή στα "Ορατά επίπεδα" (δεξιά του χώρου σχεδίασης)
- πατήστε το κουμπί "Προσθήκη γραμμής ή πολυγώνου γραφικών" (δεξιά στήλη κουμπιών)
- σχεδιάστε ένα παραλληλόγραμμο γύρω γύρω από τα εξαρτήματα με click σε κάθε άκρη (πάνω αριστερά, πάνω δεξιά, κάτω δεξιά, κάτω αριστερά, επάνω αριστερά)
- πατήστε ESC για τέλος
Για οπτική βοήθεια ευθυγράμμισης μπορείτε να αλλάξετε το σχήμα του δείκτη από σταυρό σε σε μεγάλες τεμνόμενες γραμμές (έκτο κουμπί στην αριστερή στήλη κουμπιών).
Πατήστε Home για να
δείτε την πλακέτα και αποθηκεύστε την!
Καλωδίωση με πίστες χαλκού όλων των συνδέσεων
Κάθε απλή γραμμή σύνδεσης πρέπει να αντικατασταθεί από πίστα χαλκού κατάλληλου πλάτους. Επάνω σε κάθε έδρα υπάρχουν τα ονόματα συνδέσεων.
Διαλέξτε μια σύνδεση και αντικαταστήστε τη με πίστα χαλκού:
- επιλέξτε το πάχος της πίστας χαλκού
- μετακινήστε το δείκτη πάνω από μια έδρα
- πατήστε το πλήκτρο Χ
- μετακινήστε το δείκτη στην επόμενη έδρα για σύνδεση και πατήστε πάλι Χ
(αν χρειάζεται να παρακάμψετε μια έδρα, πατήστε Χ διαδοχικά μετακινώντας το δείκτη για να σχεδιάσετε όλη την διαδρομή)
- στο τέλος της πίστας πατήστε το πλήκτρο END
Εφόσον οι συνδέσεις έγιναν σωστά, η απλή γραμμή ένδειξης σύνδεσης εξαφανίζεται. Αν υπάρχει ακόμη απλή γραμμή ένδειξης σύνδεσης, βάλτε μια πίστα (πλήκτρα Χ και στο τέλος END) για να συνδέσετε το κέντρο της έδρας. Πιθανώς να πρέπει να ρυθμίσετε το πλέγμα σε μικρότερη διάσταση (λ.χ. 0.025" για SMD). Στη σχεδίαση της διαδρομής μη φτιάχνετε μόνο ορθές γωνίες αλλά "σπάστε" την πίστα σε τμήματα των 45 μοιρών.
Ενδεικτικά πάχη για τις πίστες σύνδεσης (παράδειγμα)
12-14 mils για σήματα χαμηλής στάθμης, μικρού ρεύματος όταν υπάρχει πρόβλημα χώρου
20 mils στις περισσότερες συνδέσεις
30-40 mils για σύνδεση τροφοδοσίας για μικρή αντίσταση σύνδεσης ή μεγαλύτερο ρεύμα
30-50 mils για τις γειώσεις
Συνεχίστε την καλωδίωση για όλη την πλακέτα προσέχοντας πάντα το χρώμα της πίστας για να είστε στη σωστή πλευρά της πλακέτας. Αν κάπου δυσκολευτείτε και δεν βρίσκετε λύση στην καλωδίωση χρησιμοποιήστε νησίδα "Via” για να γεφυρώσετε μέσω της άλλης πλευράς. Αν θέλετε μπορείτε να προσθέσετε ένα εξάρτημα "R3” (αντίσταση μεγέθους 300 mils) με ωμική αντίσταση 0Ω.
Τοποθέτηση νέων εξαρτημάτων
Παρακάτω αναφέρω τη διαδικασία τοποθέτησης και καλωδίωσης νέων (επιπλέον) εξαρτημάτων που πρέπει αργότερα να ενημερώσουν αντίστροφα το θεωρητικό κύκλωμα (back annotation). Αυτή η μέθοδος μας δίνει την δυνατότητα σχεδίασης της πλακέτας χωρίς να έχουμε περάσει από τη σχεδίαση του θεωρητικού αλλά ΔΕΝ προτείνεται!
Χειροκίνητη επιλογή και τοποθέτηση εξαρτήματος
- πατήστε το πλήκτρο Ο (ή το εικονίδιο με το IC, 4o "κουμπί" στη δεξιά στήλη)
- μετακινείστε το δείκτη εντός του χώρου σχεδίασης
- κάντε click (ή χτύπημα σε touchpad)
- ανοίγει το παράθυρο "Τοποθέτηση εξαρτήματος"
- πληκτρολογήστε το όνομα του εξαρτήματος λ.χ. "1pin"
(εναλλακτικά κάντε "Αναζήτηση με λέξη κλειδί" ή "Προβολή όλων")
- μετακινήστε το δείκτη στο σωστό σημείο (zoom με F1, F2, Home)
- click για τοποθέτηση
Χειροκίνητη σύνδεση εξαρτημάτων ή απλή τοποθέτηση πίστας χαλκού
- βάλτε το δείκτη στο σημείο που θα ξεκινήσει η πίστα
- πατήστε το πλήκτρο Χ
- μετακινήστε το δείκτη στο επόμενο σημείο
(το τμήμα της πίστας σχεδιάζεται αλλά δεν τοποθετείται)
- πατήστε το πλήκτρο Χ για να σχεδιαστεί το τμήμα της πίστας
- επαναλάβετε (Χ) για το επόμενο σημείο
- τερματίστε τη διαδικασία με το πλήκτρο END
Η τελική πλακέτα θα μοιάζει όπως παρακάτω:
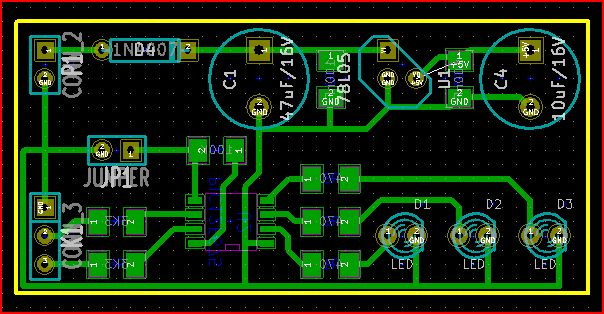 Λειτουργία "Γεμίσματος ζώνης με χαλκό" (FILL)
Λειτουργία "Γεμίσματος ζώνης με χαλκό" (FILL)
Αρκετές φορές χρειάζεται να γεμίσουμε τα κενά μέρη της πλακέτας με χαλκό "γείωσης" (0V/GND). Συνοπτικά οι ενέργειες είναι:
Στο πρόγραμμα PCBnew έχουμε φορτώσει την πλακέτα μας.
1. Επιλέξτε το εργαλείο "Επισήμανση δικτύου" με click στο 2ο κουμπί στη δεξιά στήλη
2. Κάντε click σε μια σύνδεση ή πίστα γείωσης (GND)
3. Επιλέξτε το εργαλείο "Προσθήκη γεμίσματος ζωνών" με click στο 6ο κουμπί στη δεξιά στήλη
4. Ρυθμίστε το πλέγμα στα 25mils για να προσεγγίσετε την άκρη της πλακέτας
5. Σύρετε το δείκτη στην πάνω αριστερά γωνία της πλακέτας, εσωτερικά των ορίων της και κάντε click
6. Ελέγξτε ότι το εργαλείο αφορά την "Κάτω" όψη, πατήστε ENTER ή click στο OK
7. Σύρετε το δείκτη στην πάνω δεξιά γωνία, click, μετά στην κάτω δεξιά, click, κάτω αριστερά, click, πάνω αριστερά, click
8. Δεξί click και "Κλείσιμο περιγράμματος"
9. Δεξί click και "Γέμισμα ή ξαναγέμισμα όλης της ζώνης"
Το αποτέλεσμα θα είναι όπως παρακάτω:
 Δείτε σε video την λειτουργία γεμίσματος ζώνης με χαλκό
Δείτε σε video την λειτουργία γεμίσματος ζώνης με χαλκό (είναι σε μορφή .ogv, μέγεθος 2.5MB)